准备工作
本文内容来自网络公开内容整理和自己的实践,仅供参考!
本地环境:DS220+白群晖,系统版本:DSM 7.2.1
常用脚本
一键脚本的官方地址:https://github.com/DDS-Derek/xiaoya-alist
手动安装
monlor 大佬提供了 docker-compose 相关镜像和配置,就可以使用 Docker Compose 一键部署 Alist + Emby + Jellyfin
为了后期的维护管理,最后还是选择了通过界面手动进行安装。
项目地址
下面以群晖为例进行演示,其他 NAS 的搭建方法类似。
打开群晖 File Station 套件,新建一个 /xiaoya/Docker 文件夹用以存放 Docker-compose 配置文件以及后期小雅的数据。
打开项目地址https://github.com/monlor/docker-xiaoya,把 docker-compose.yml 以及 env 文件下载到本地电脑。
把下载的两个文件上传到前面创建的 /xiaoya/Docker 文件夹。如果 env 文件的后缀变为其他格式,要把后缀去掉。(比如 env.txt,要去掉 txt)
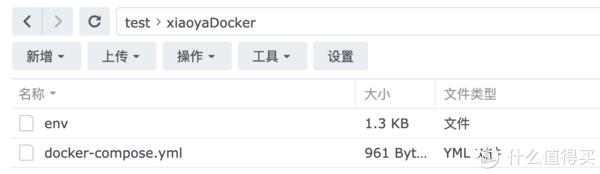
接着编辑 env 文件,主要是配置 token、open token 以及文件夹 ID,其他配置可以按需修改。
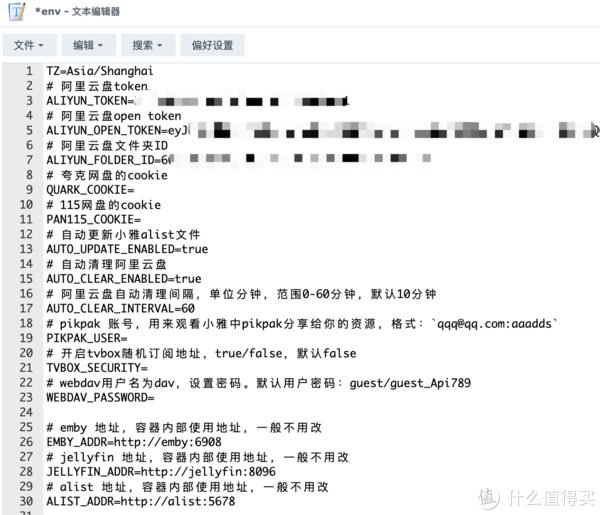
不知道如何获取 token、open token 以及文件夹 ID 的小伙伴可以参考下面的文章进行获取。
点击 docker-compose.yml 文件对其进行编辑,把 volumes 下的路经都改为当前文件夹下的路经。(在左边加上 ./)
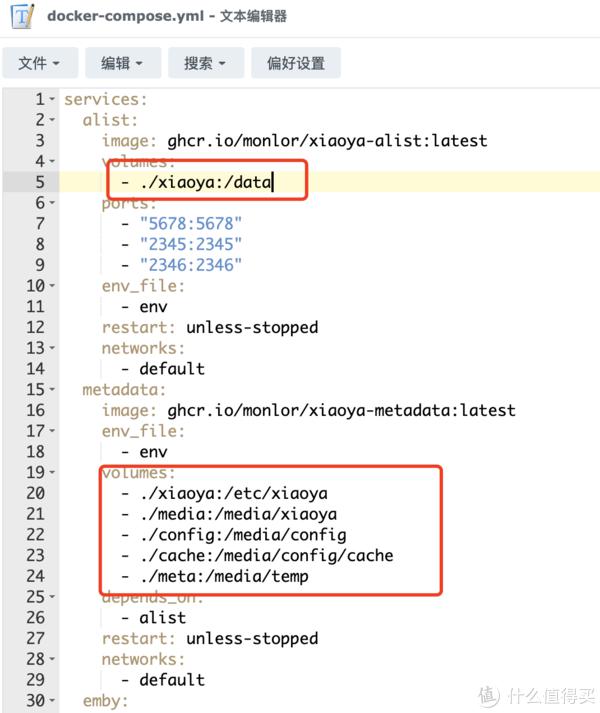
最后的 volumes 相关配置也去掉。
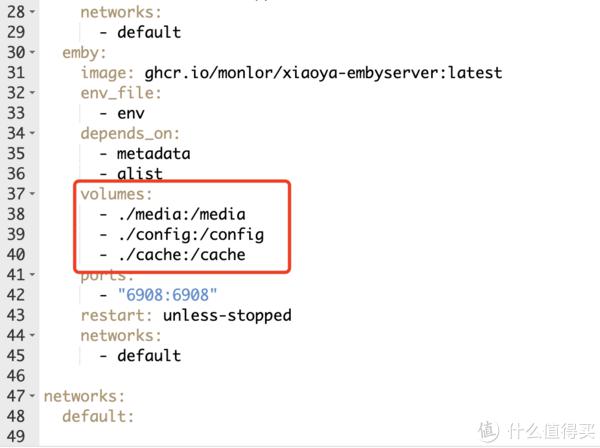
在同级目录创建 xiaoya、meta、media、config、cache 文件夹。(这样容器的数据才会保存到对应文件夹中,不然会放在 volumes 卷中,不方便查看和备份。你也可以选择不修改 docker-compose.yml)
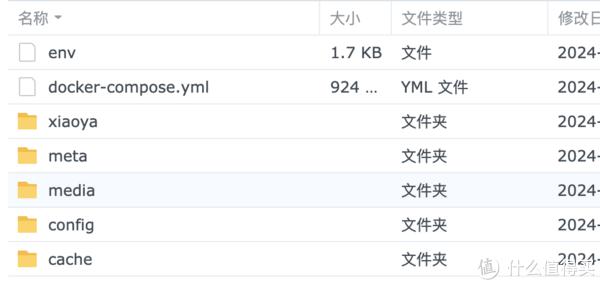
打开 Container Manager 套件,点击项目,新增一个项目并选择前面创建的文件夹。(选择现有的 docker-compose.yml 创建)
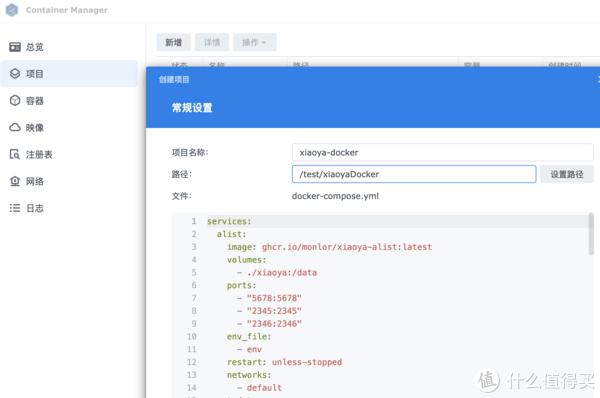
确认没有问题后,就会拉取镜像并启动容器。
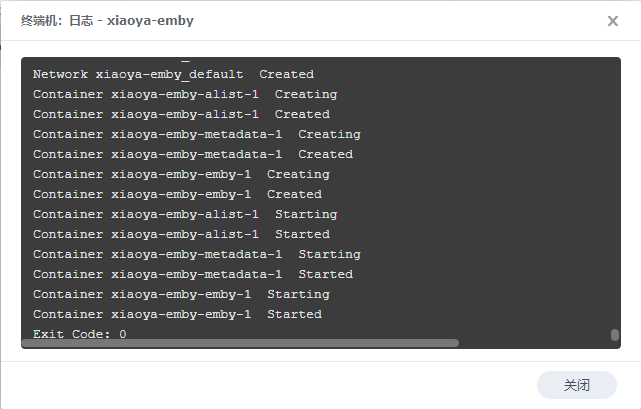
最终三个容器被启动。

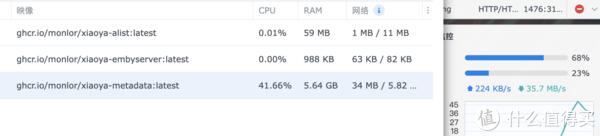
元数据等它慢慢下载。我们可以先进入小雅 AList 后台(群晖 IP:5678)查看小雅的相关配置是否正确,如果能正常打开就代表成功,否则请检查 xiaoya-alist 容器的日志信息。
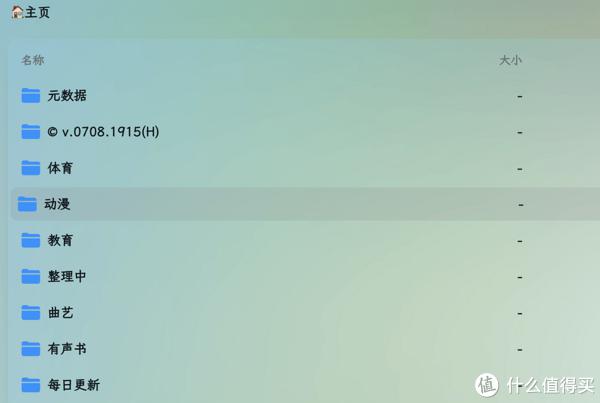
元数据一旦下载成功,Emby 也会进行重启,打开 Emby 后台(群晖 IP:5678)登录后就可以享受视听盛宴了。(默认密码:1234)
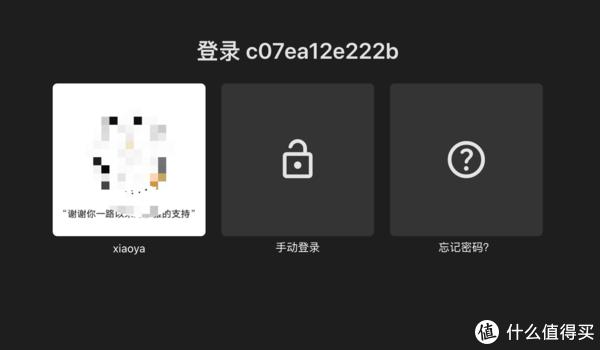
Q&A
问:安装成功还是无法播放? 答:请查看 xiaoya-alist 容器的日志,确保该容器成功启动,配置没有问题。
问:xiaoya-alist 正常,仍无法播放? 答:请确保元数据下载成功,然后重启整个项目,再次确认容器是否正常运行。
问:是否默认开启了硬解? 答:没有,作者认为开启硬解没有必要,所以也没有计划支持。如果想要开启可以参考项目的说明。
问:2345 端口和 6908 端口用哪个? 答:因为这个项目默认没有硬解,所以直接使用 2345 即可。它们之间的区别可以看系列的前一篇文章。
问:是否支持其他网盘? 答:支持夸克和 115 网盘,只需在 env 文件中对相关网盘的配置进行添加即可。
所以这里也非常感谢 monlor 大佬!
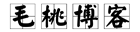 毛桃博客
毛桃博客

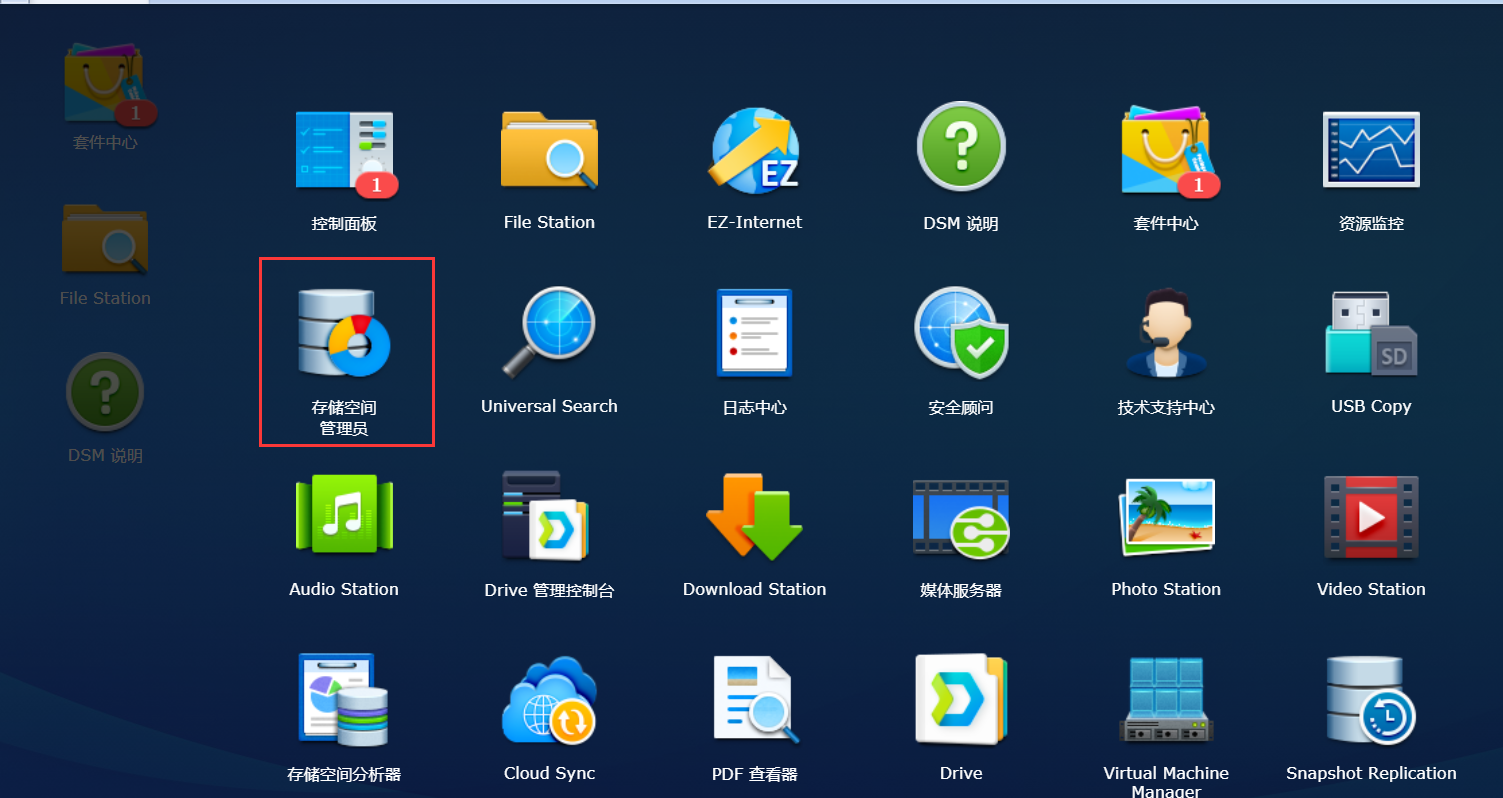






评论前必须登录!
注册